Transfer WordPress Site to New VPS
So you were having lot of downtime on your old host and leaving lot of money in the table of because of lost traffic. You decided to transfer on your new high spec VPS to handle lot of traffic. This is the ultimate trick and very easy on to transfer your wordpress website to new host in just few minutes!
I will be listing down this steps into 5. You will never see any guide as easy as this is. Now, depending on your websites size this everything will be done in just few minutes like magic you never notice that you already transferred.
Little Guide on Buying a Good VPS:
Buying a good VPS is sometimes a pain in the ass for some non-tech users. I will be sharing you a nice tip on how to choose a good VPS. This is a good VPS would look like:
- 1GB RAM
- 1GB Transfer Rate
- 20-30 GB SSD
- 2-3TB Monthly Bandwidth
BTW, I am using DigitalOcean as it provides what I need and a very flexible rate. Very easy to use.
Several Reasons that you need to transfer
- The old host can’t handle your traffic.
- The old host has lot of downtime.
- You just want to transfer to a good VPS to be in control.
Getting Ready
To get started please ready the following:
- Full backup of your website directory in zip file name it web.zip. (This backup must be on the website’s directory. Take note that your website is still live on your current host.)
- Full backup of your database in .sql.gz file. (This backup is on your local machine)
- OS already Installed VPS. (On this example I’ll be using ubuntu 12 32-bit)
On the VPS
If you have a Panel Installed on your VPS it will much more easier. I’d recommend VestaCP as it is very user-friendly.
- Add your website URL
- Add a Database for your website
- Add a User of the Database with Full permission
- Take note of the Database name and Database user and password you will need this later
Steps:
- Open up your SSH client tool like Putty and login as root.
- Go to the public_html folder of your website if you are using VestaCP use the following code to navigate to the folder.
cd /home/admin/web/yourwebsite.com/public_html
Hit enter:
- and use this code to download the website backup from the old hosts website directory.
wget http://yourwebsite.com/web.zip
Hit enter:
- After the download use this code to extract the web.zip file
unzip web.zip
Hit enter:
If you received an error about unzip not working, install zip using the following code.
apt-get install zip
Hit enter:
- After extracting go to your ftp client tool like filezilla.
- Login, go to your websites public_html folder find the wp-config.php and edit the database name, username, and password according to the new database you have just created. Save it and you are done.
- Login to your phpMyAdmin go to the database you have just created (Make sure you are on the database). Now follow the below steps.
- Click import
- Find your database and click Go.
- Wait for it to populate. Success page will show after that.
Final Step
Change your Nameservers and use the ones from your VPS after that everything will be okay.
Please comment below about errors or anything. I’ll help you!

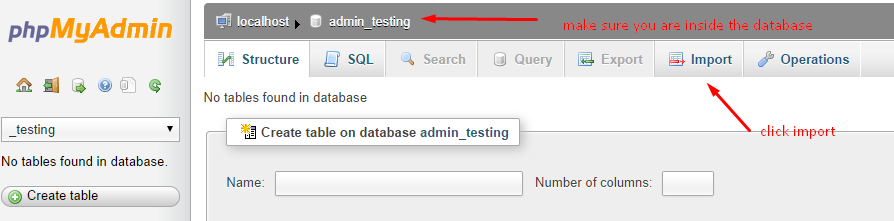
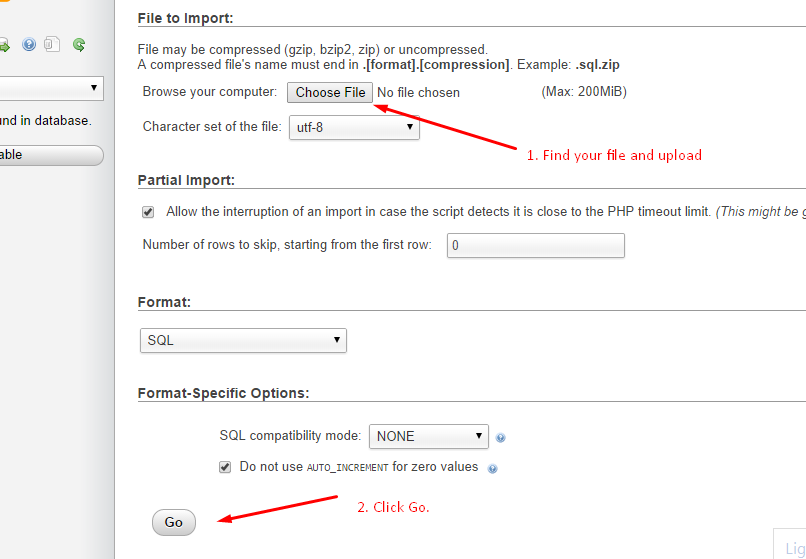

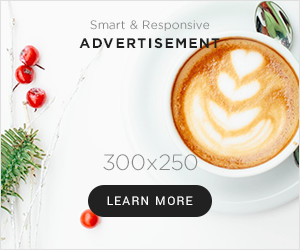
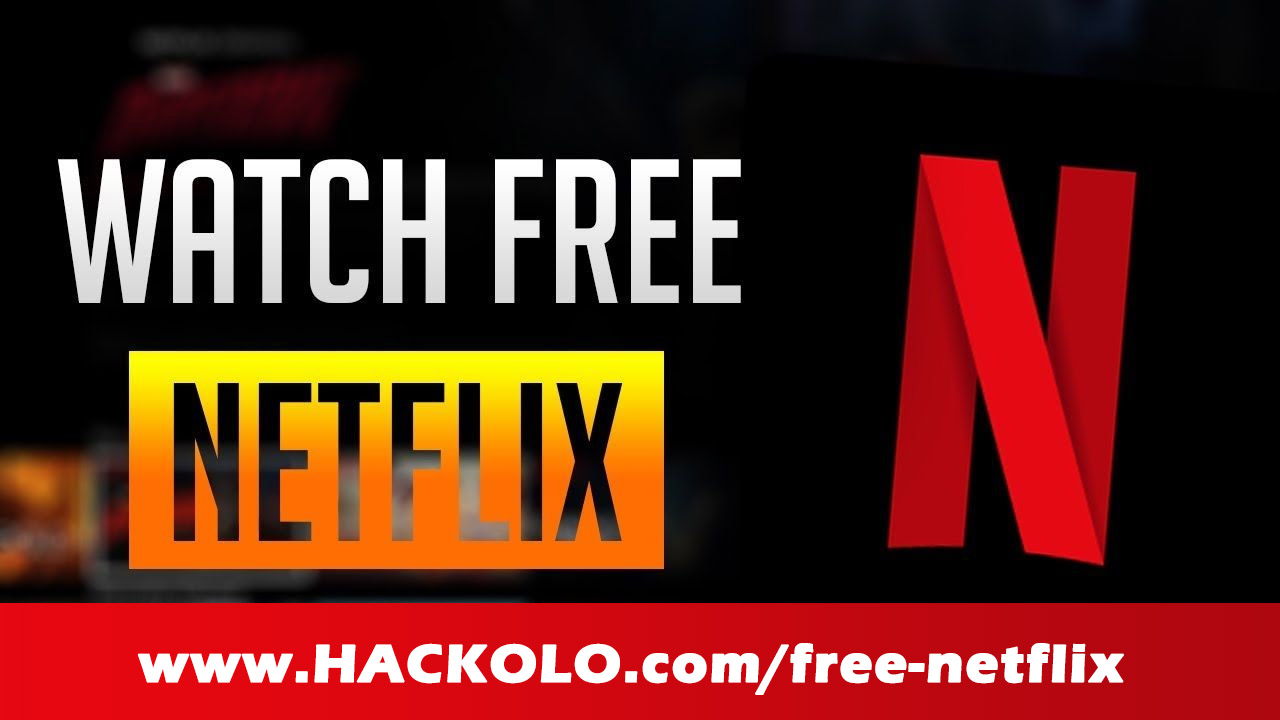
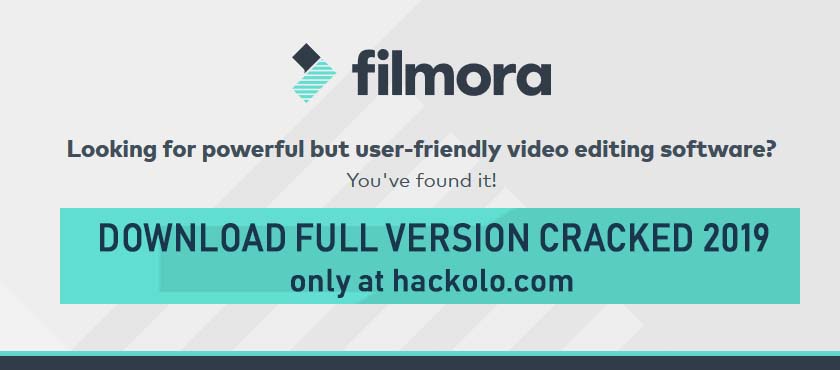

This method has completely changed the game for me, thank you.
This method is seriously impressive, thank you for bringing it to our attention.
Thank you for your exceptional work. Your method has not only improved my results but also inspired me to approach problems with a newfound confidence.
The method has totally changed my perspective, thank you.
The method is seriously helping me out, thank you.