Erstellen Sie Ihren eigenen WIFI-HotSpot mit einem Laptop oder Desktop
Sie können jetzt Ihren Laptop oder Desktop in einen WLAN-Router verwandeln und ganz einfach unbegrenzte Hotspots erstellen! Teilen Sie Ihre vorhandene kabelgebundene / kabellose Internetverbindung mit anderen, indem Sie Ihren eigenen Hotspot erstellen und ihm Ihr eigenes Passwort zuweisen. Sie können sie sogar bitten, zu zahlen, wenn Sie möchten. So können Sie es machen.
Warum einen WIFI-Hotspot verwenden?
Es gibt verschiedene Gründe, warum Sie a verwenden sollten WIFI-Hotspot und einige von ihnen sind wie folgt:
- Problem 1: Sie haben Ihre Internetverbindung und möchten diese mit anderen teilen, die keine haben. Schalten Sie dann Ihren WIFI-Hotspot ein.
- Problem 2: Sie möchten mit Ihrer Internetverbindung Geld verdienen und einen WIFI-Hotspot mit einem Kennwort erstellen, in dem Benutzer zuerst bezahlen, bevor sie Zugriff erhalten.
Wie erstelle ich einen WIFI-Hotspot mit Ihrem Windows 10-Desktop oder Laptop?
Befolgen Sie die folgenden Anweisungen und staunen Sie, wie einfach sie zu implementieren sind.
Methode 1: Verwenden der Funktion des Windows 10-Betriebssystems
Erstellen Sie einen WIFI-Hotspot unter Windows 10
Der einfachste Weg, dies zu tun, ist die Verwendung von Windows 10, da Sie keine Software von Drittanbietern benötigen, um Ihren eigenen WLAN-Hotspot zu erstellen. Sie sollten jedoch die neuesten Updates dieser Windows-Version installieren, da diese Funktion hinzugefügt wurde.
Schritt 1: Öffnen Sie das Fenster Allgemeine Einstellungen
Drücken Sie die Windows-Taste auf Ihrer Tastatur und klicken Sie auf das Einstellungssymbol „Zahnrad“.
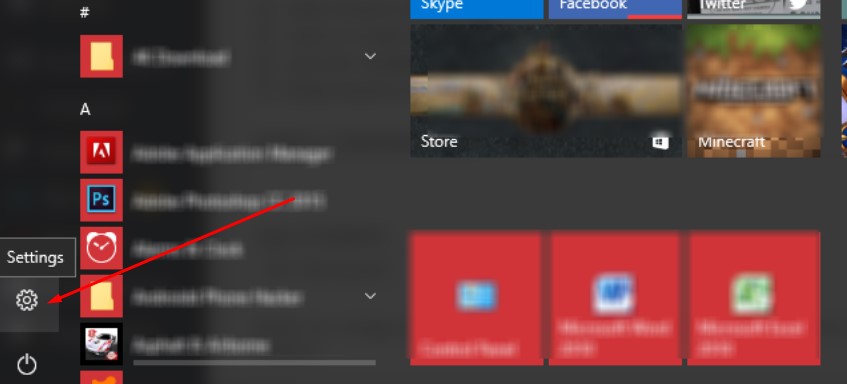
Schritt 2: Klicken Sie auf die Netzwerk- und Interneteinstellungen
Sie haben aktualisiert Fenster 10 sollte diese Funktion zur Verfügung haben und sollte kein Problem zu finden sein. Wenn Sie diese Funktion nicht finden können, aktualisieren Sie bitte Windows 10.
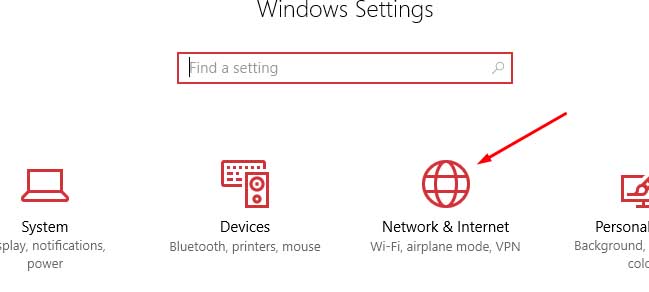
Schritt 3: Sie können jetzt Ihren Wifi-Hotspot einrichten
Klicken Sie auf den mobilen Hotspot und aktivieren Sie "Ein". Bearbeiten Sie Ihren Wifi-Namen und Ihr Passwort. Sie können jetzt Ihren WIFI-Hotspot anderen zugänglich machen. Bitte beachten Sie, dass Sie Ihrem Wifi-Netzwerk nur bis zu 8 Geräte hinzufügen können.
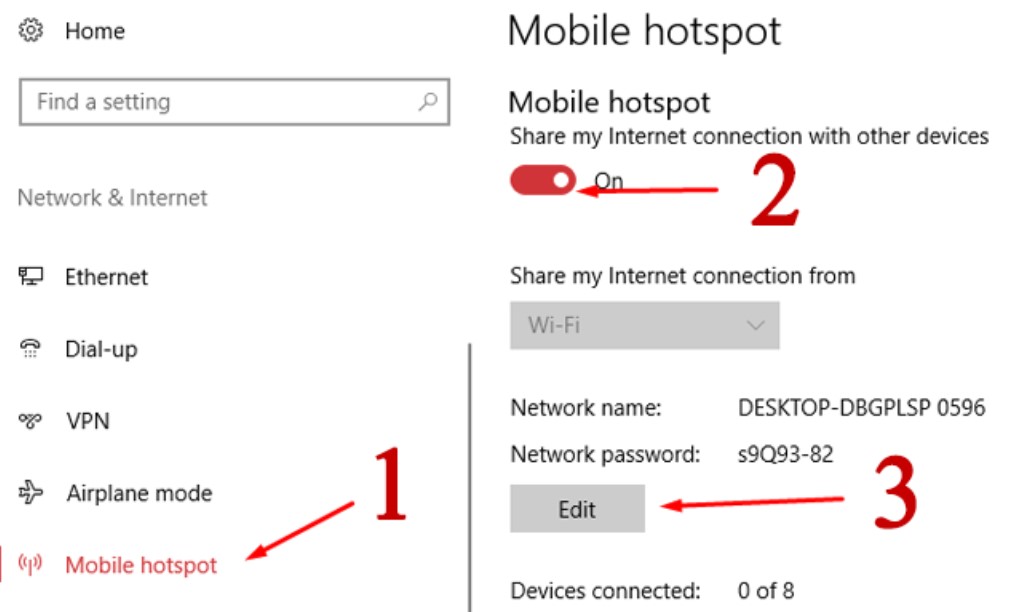
Unter dieser Windows-Version ist alles sehr einfach zu implementieren. Sollten Sie Probleme mit diesem Tutorial haben, kommentieren Sie bitte unten.
Methode 2: Verwenden von kommerzieller Software
Windows 7, Windows 8, Windows 8.1 und Windows 10 für diese Methode.
Bei dieser Methode verwenden wir eine kommerzielle Software mit zahlreichen Funktionen, wenn Sie Ihre Internetverbindung ernsthaft kommerzialisieren möchten. Einige der wichtigen Funktionen dieser Software sind, dass Sie für jedes an Ihren WIFI-Hotspot angeschlossene Gerät eine Einschränkung hinzufügen können. So können Sie die Zeit begrenzen, in der das Gerät angeschlossen ist, oder die Bandbreite begrenzen, die das Gerät verwenden muss.
Erstellen Sie einen WIFI-Hotspot mit Connectify Hotspot
Schritt 1: Erster Download Hotspot verbinden 2017
Klicken Sie auf die Schaltfläche "Jetzt kaufen", wenn Sie die Vollversion der Software kaufen möchten, oder klicken Sie auf "Herunterladen", um das Produkt sofort herunterzuladen und die kostenlose Version mit der Einschränkung zu verwenden. Diese Einschränkungen sind jedoch nicht so wichtig, da Sie die Software weiterhin vollständig nutzen können.
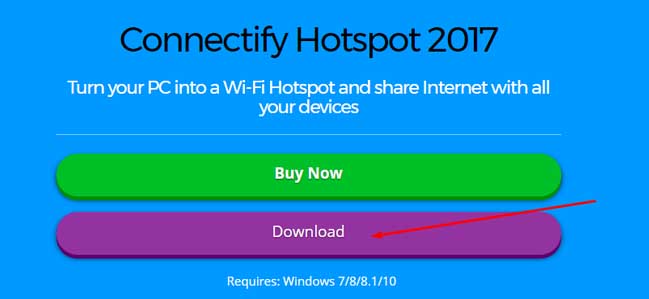
Schritt 2: Installieren und öffnen Sie Connectify Hotspot 2017
Möglicherweise müssen Sie Ihren PC neu starten, um die Software erfolgreich zu installieren. Nach der Installation können Sie jetzt Connectify Hotspot 2017 verwenden. Bitte beachten Sie, dass wir die kostenlose Version der Software verwenden und den WIFI-Namen daher nicht bearbeiten können. Sie können das WIFI-Passwort dennoch bearbeiten. Danach können Sie jetzt Ihre Hotspot-Verbindung starten.
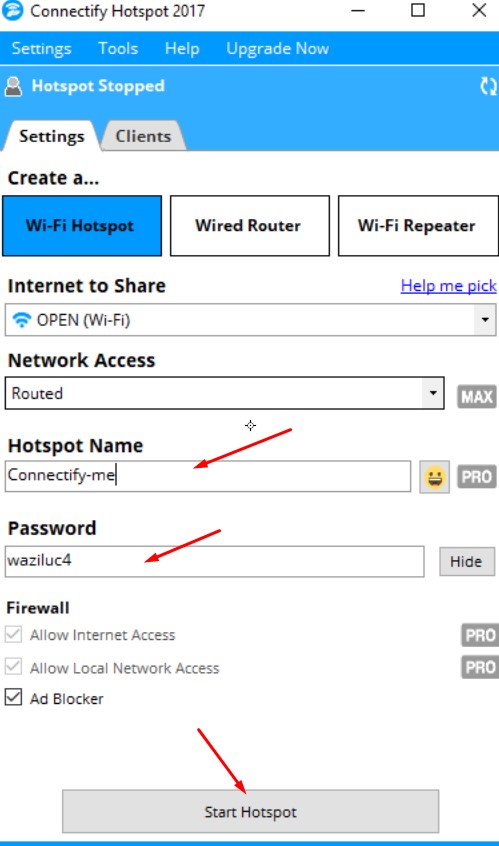
Schritt 3: Überprüfen Sie Ihr Handy auf den Hotspot
Gehen Sie zu Ihrer mobilen WIFI-Registerkarte und suchen Sie nach dem WIFI-Netzwerk, das Sie gerade aktiviert haben.
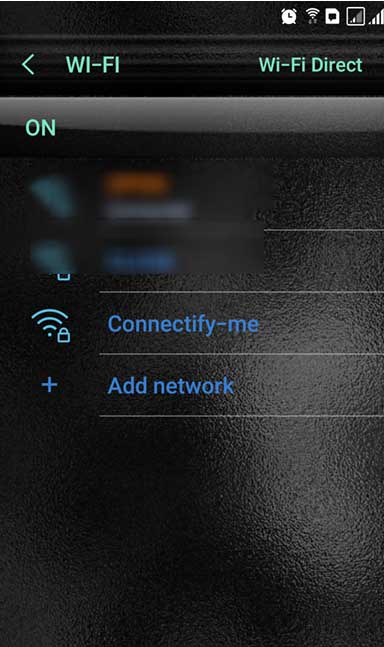
Erinnerungen: Beachten Sie, dass Sie den mit beiden Methoden erstellten Hotspot nur verwenden können, wenn Ihr PC eingeschaltet ist.
Das waren also beide Methoden, die ich verwendet habe und die ich derzeit verwende, um einen WLAN-Hotspot in meinem Haus und für die Öffentlichkeit zu erstellen. Fühlen Sie sich frei, Ihre eigene Methode zu teilen, indem Sie unten einen Kommentar abgeben. Danke fürs Lesen.



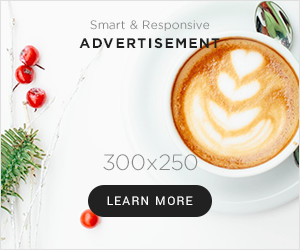

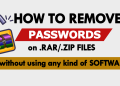

This method really works! Thanks for making it so easy to understand and apply.
I am blown away by how effective this method is. Thank you for sharing!
The method has exceeded all of my expectations, thank you.
The method has completely shifted my perspective, thank you.
I wanted to know how to track my wife’s phone without her knowing and was pleasantly surprised to find [email protected]. It is a great hacker for tracking her phone activities without her ever knowing. I highly recommend it to anyone who needs to keep track of their spouse or loved ones. His spy app user interface is very easy to use and understand. It allows me to view all of my wife’s activities on the target device, location tracking, and other features such as social media account monitoring. This tool has saved me a lot of time and worry in knowing that I can keep tabs on her without her ever knowing. Highly recommend this hacker.
Your method is not only effective, but also inspiring. It’s made me realize that there’s always a better way to approach problems.
The method has completely shifted my perspective, thank you.
Thank you for your exceptional work. Your method has not only improved my results but also inspired me to approach problems with a newfound confidence.